Netgear routers come with a host of features. And leveraging these to your advantage will require you to access the Netgear router login page in a web browser. Once logged in, you can manage all device features easily. If you are using the Nighthawk series of the Netgear routers you can always use the nighthawk app to access the login page and manage the features. However, other wifi routers would require you to use the web-based settings configuration page using either the web address or the IP address. This blog will discuss the steps you can follow to access the Netgear router login page using the routerlogin.net web address.

What’s needed?
Before you proceed with the netgear router login process, you’ll need to arrange for certain equipment and then proceed with the setup process:
- Ethernet cable(s) for connecting your devices
- DSL Modem
- An active internet connection
Apart from this, you’ll also need the default credentials for your router handy. These include the default username and password (admin password), and the Netgear router login IP or web address. The default web address you can use is http://routerlogin.net and the router IP address you can use is 192.168.1.1. The default netgear router login password and username can be found on the product label present on the rear of your device, or in the product manual booklet.
Important
The default login wizard is based on the router’s local server. Therefore, to be able to access routerlogin.net, you’ll need to connect your computer/smartphone to the local device network. You can connect to the router network in two ways:
Wired Connection
- Connect an ethernet cable between the router and the computer system. Plug one end in the WAN port of the router and the other end into the ethernet port on your computer.
- The computer will detect the network and show a notification once the connection has been established.
Wireless Connection
- Turn on your wireless network router and enable the wifi settings on your smartphone/computer.
- Head to the Networks section and look for the router network SSID in the available network section. Once visible, select the network name and then click on the Connect button.
- If you are connecting to the router network for the first time, you won’t require any password to connect. On the other hand, if you are accessing the network after the settings have been configured, you’ll need to use the preconfigured Netgear router login password.
- Once the computer/smartphone connects to the network, you’ll see the Wireless Signal bar show its status.
Logging in to the Netgear router using routerlogin.net
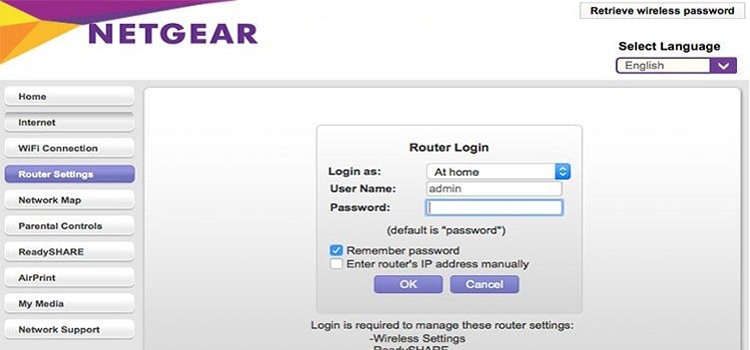
Web-based method
- Launch a web browser on your connected computer/wireless device. You can use any of the compatible web browsers like Apple Safari, Google Chrome, Microsoft Edge, Mozilla Firefox, etc.
- In the address bar, type http://routerlogin.net and press Enter/tap Go.
- Once you are able to access routerlogin.net login page, you’ll see the username and password fields become visible.
- Key in the required credentials and then tap/click on the Login button.
The router settings wizard will now become visible on the screen, once the login wizard has validated the credentials. Congratulations! You’re now logged in to your Netgear router setup wizard.
App method
- In order to access the Netgear login page using the smartphone app, you’ll need to download the same from your device’s application store. Go to your device’s application store and look for Netgear Nighthawk App.
- For iOS devices, go to the App Store, whereas, for the Android devices, you can access the Google Play Store.
- Once the app page loads, click/tap on the Install button. The app installation will begin.
- When the app has been installed, you can launch the app.
- The app interface will load and direct you to the router login form. Type in the default Netgear router login password and username in the respective fields and tap on the Login button.
- You will now be logged in to the router setup wizard.
How to change the Admin password using routerlogin.net?
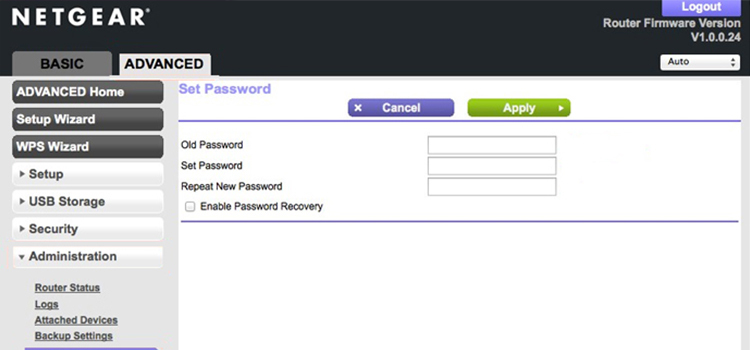
Change the default admin password of your router to improve the security of your network. To access the interface of your router, use routerlogin.net or routerlogin.com. By logging into the router, you can change the default password of your router. By default, the username is admin and password is password. The Netgear router comes with the default credentials.
Follow the steps given below to change the admin password of your Netgear router:
- Open an Internet browser from a device that is connected to the network of the router. The device can be a computer, laptop or tablet.
- In the address bar field of the browser, type routerlogin.net and press enter. A login window appears having two fields that are username and password.
- Enter the default credentials. You can locate them on the product label at the bottom of the router.
The Default username is admin and the default password is password. You’ll see the basic home page display on the screen.
Changing the admin password
- Go to Advanced then Administration then Set Password.
- Now enter the old password. Then enter the new password and confirm the new password in the confirm new password field.
- Enable the password recovery option by enabling the checkbox before it. It is recommended to do this as it helps in password recovery when you forget your password in future.
- To save the settings you have made, click on the Apply button.
- The password has been changed successfully.
Sometimes when you want to access routerlogin.net, it gives you an error. If you get the errors while opening, try these troubleshooting tips:
- Power off your router and wait for some time and then power it on again.
- Connect your computer to the Wi-Fi network of your router.
- Use the default IP address instead of the routerlogin.net. The default IP address to access this website is 192.168.1.1.
- Make sure that your browser is not causing any problem. Try opening the website by using a different browser or try another wireless device to connect.
- Power cycle the whole network.
After performing the above mentioned steps, if you are still facing the same issue then reset your router to default factory settings.
If you face issues while changing the admin password, chat with us via live chat window. Or you can leave your query as a question on our website. We try our best to provide you with a solution.
Resolving Issues Accessing Routerlogin.net Login Page
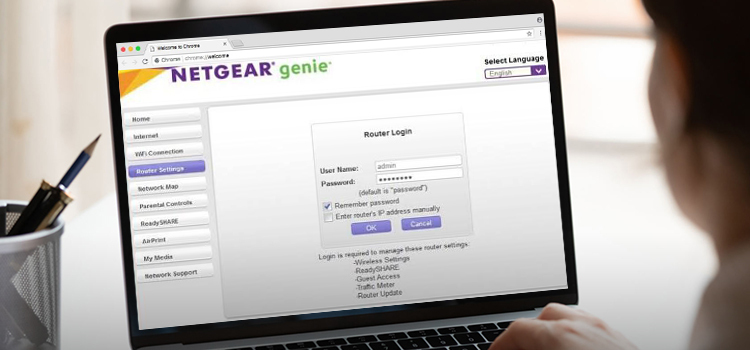
While you are trying to access the login page using the app or a web browser, you might come across issues preventing you from configuring the settings easily. While minor issues related to the connections can be resolved easily, issues related to the IP settings and more can be complicated to take care of. If you are unable to access the netgear router login page using the IP address or the web browser, below is some information you can refer to anytime.
Reasons you might face issues with the login
- Incorrect web address and credentials
- System Settings Issues
- No connection with the computer/smartphone
- DHCP/IP issues
Troubleshooting steps you can try

Internet Connection Issues
You can always power cycle your router to resolve a majority of issues with the login process. To power cycle your Netgear router, you can turn off all your networking devices and connected computers in a sequential manner. Allow them to stay switched off for about 2 minutes and then reboot them.
Power on your Modem first, the router second, and the computer at the last. This should be done such that the first device is turned on and is allowed to get ready for the next step.
Power cycling your devices can help you remove some of the following issues:
- Unable to get internet access on your wireless router.
- Unable to install Netgear router as it gives Internet not detected or Router not found error.
- The router is unable to detect the internet connection.
- The router internet LED light is amber.
Resolving firmware related issues
If there’s a firmware update available, it is prudent that you update the same. Ensuring that your router runs on an updated firmware version at all times is important. If you are looking to update the same, you can follow the steps as mentioned:
- Open the netgear router login page usingrouterlogin.net web address.
- Login to the setup wizard and go to the “Advanced” tab.
- Select the “Router Update” option from the menu and click on the “Check” tab.
If a new firmware update is available for download, click on the “Yes” button to update the firmware. Once the router update is complete, restart the device once.
Incorrect web address and credentials
If you are using incorrect web address details, you won’t be able to access the login page. Check if this is the case and use the correct web address in the address bar. The correct web address is http://routerlogin.net and the IP address you can use is 192.168.1.1.
System Settings Issues
If you have some antivirus/firewall program installed on your computer/smartphone, there are chances that it is blocking access to the same. Try blocking the antivirus software activity for some time and then reactivate the same once the login page is available.
Also, if you are using an outdated web browser, update the same and try clearing the browsing history once. You can also delete the saved cache and cookie files
No connection with the computer/smartphone
If your computer/smartphone is not connected to the router’s local network, you won’t be able to access the login page. Since the same is based on the local device server, connecting the devices becomes important. Check the cable connections you have made between the devices and reconnect the cables. If you still face issues with the connectivity, you can restart your devices and change the ethernet cables that you are using. Also, while you are using a wireless connection, make sure you are using the correct network and admin password to connect to it.
Reset Netgear router
If you have followed every possible troubleshooting step but are still facing issues accessing the netgear router login page using routerlogin.net web address, you can try factory reset your router. This will clear all the settings and customised preferences and you’ll need to reconfigure the network settings again. You can use the reset button on the rear panel of the router to perform the factory reset operation.






