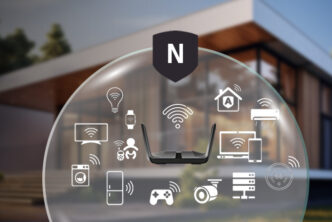Indeed, Netgear is a well-established brand in the networking market, offering a wide array of wireless routers and range extenders. When you buy a new Netgear or any networking device, you need to configure it according to your preferences, regardless of its type and model. Likewise, the Netgear WiFi extender setup is performed to enjoy seamless connectivity even in the deepest corner of your home.
Therefore, if you own a Netgear extender and want to set it up to make the most of it, then you must stay focused here. In this guide, you will learn about the complete steps to perform the Netgear wireless extender setup in different ways and whatnot. So, go through this guide for more insights!
Basic Requirements For the Netgear WiFi Extender Setup
Most importantly, when you head over to setup Netgear extender, you must have these things with you:
-
- A Netgear range extender
-
- Reliable internet connection
-
- Correct web/IP address
-
- Accurate login credentials
-
- Netgear Nighthawk app
-
- Windows system/Smartphone
-
- Ethernet cables
How to Setup Netgear WiFi Extender in a Simplified Way?
Generally, there are three important ways to perform the Netgear range extender setup, i.e., via the WPS button method, web GUI, and using the app. However, before proceeding with the stepwise procedure, you need to power on your networking device. After that, follow the below-given instructions to configure your device:
WPS Button Method For the Netgear Extender Setup
-
- Initially, locate the WPS button on your Netgear networking device.
-
- Then, locate the WPS button on your wifi router.
-
- Now, press this button using a small pin on the router and then on the extender within 2 minutes.
-
- Release this button when the LED on the range extender starts blinking and turns solid green.
-
- Lastly, you are done with the Netgear WiFi extender setup procedure.
Using the Netgear Nighthawk App to Configure Netgear Extender
-
- Firstly, download the latest version of the Nighthawk app on your smartphone.
-
- Now, connect your smartphone to the home wifi network.
-
- Then, open the app and you see a login page.
-
- Hereon, enter your valid login credentials and tap Login.
-
- If you are using the app for the first time, then create an account first and login.
-
- After that, you reach the smart setup wizard of the extender.
-
- Next, visit the Basic and Advanced Settings to configure the Wireless, Internet Settings, Guest Network, Parental Control, AP/Bridge Mode, etc. settings.
-
- At last, tap on Save to secure and apply these settings.
Netgear Wireless Extender Setup Via Web Browser
-
- Initially, connect your Windows systems to the router’s network.
-
- Now, open the web browser and type the mywifiext.net web address or 192.168.1.250 IP address in the browser bar.
-
- Then, a login window appears to you.
-
- Hereon, mention your valid administrative details in the login window.
-
- After login, you reach the smart setup wizard of the range booster.
-
- Hereon, visit the Basic Settings to modify the SSID and password of the range extender.
-
- Now, enter a new and unique SSID and password under the WPA2-PSK security mode.
-
- Similarly, navigate to Advanced Settings to set up the Parental Control, Guest Network, Bridge Model, and other settings on your wifi extender.
-
- Finally, tap on Apply or Save to implement these settings.
Troubleshooting Assistance for the Netgear Extender Setup Issues!
Occasionally, users get stuck while setting up their Netgear range extenders. Generally, they face issues due to an unstable internet connection, weak wifi signals, wrong admin credentials, technical glitches, etc. So, if you are facing such issues while configuring your device, then use the below-given troubleshooting tips:
-
- Initially, stabilize your internet connection using the ethernet cable connection.
-
- Carefully configure all the cables and make sure cables are not loose, broken, or damaged.
-
- In addition, inspect the power supply and check that all the power sockets, adapters, and power cords are working fine.
-
- Double-check the login credentials when you are accessing the login portal of your Netgear device.
-
- Cross-verify the web address and IP address of the Netgear extender from the device label and user manual.
-
- Eliminate all the signal barriers like mirrors, heavy furniture, cemented walls, etc. coming within the wifi router’s range.
-
- Reposition your Netgear devices to a shady and central location to avoid connectivity issues and device overheating.
-
- Additionally, configure your Netgear Extender at the recommended 2.4 GHz network frequency band, because it doesn’t support the 5 GHz band.
-
- Power cycle your device to get rid of the technical glitches and bugs.
-
- Moreover, resolve the browser and app issues by clearing the unwanted data from your web browser and app.
-
- If your current web browser doesn’t support the given web address, then switch to another browser.
-
- Enable all the permissions on the app and web browser for secure and seamless Netgear wireless extender setup.
-
- Temporarily disable the security extensions like VPN, firewall, anti-virus software, etc. during this process.
-
- Most importantly, regularly update your extender’s firmware and download the latest & compatible version of the firmware file.
-
- If nothing works, then the factory reset your networking device. To gain more insights regarding the Netgear extender reset process, stay tuned!
Final Words
At last, you have gone through this brief guide on the Netgear WiFi extender setup involving all the necessary details regarding this process. Hopefully, you have learned about the different ways to carry out this procedure in a simplified manner. To discover more, get in touch with us!