NETGEAR, a leading name in manufacturing best modem router, company has launched so many different variant of modem and modem routers for your specific needs. AC3200-Nighthawk X4s, AC3200-NighthawkX4 and AC1900 –Nighthawk cable modem routers are among the ultra-high speed modem routers. All these routers are ideal for 150 MB + cable plans. With these entire cable modem router, you can finally take the advantage of the fastest internet speed as cable providers are offering. These modem routers are lass with 2-in-1 compatibility like N450 cable modem router, with these devices now you can avoid the burden of monthly modem rental charges. All the cable modem routers are certified from Cable Labs®, which give certificate to all leading cable providers.
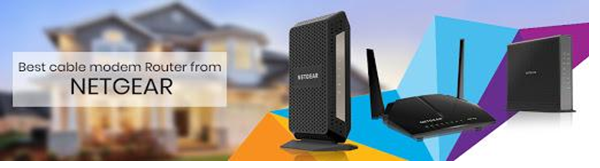
NETGEAR is manufacturing world’s fastest cable modem routers. All these cable modem routers work with fastest DOCSIS® 3.0 and very much ready to give compatibility with DOCSIS® 3.1 Gigabit internet speed. All the series offer the blazing fast internet speed. Now you can enjoy the quality HD videos at the same time on multiple devices. These routers are boon for virtual reality and online gaming experience. With these cable modem routers you can save up to 100 $ on monthly rental of different internet service provider. All these cable modem routers are ideal for fastest internet cable services like XFINITY with Comcast internet plans for good quality internet.
All the NETGEAR cable modem router s are completely tested to work with all cable operator, all these service providers are certified and tested including Comcast®, and Time Warner Cable®.
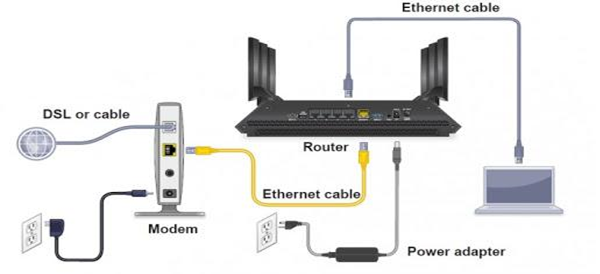
How to connect NETGEAR cable Modem Router?
With reference to above diagram, all the cable modem routers are very compatible, to install them user can follow the following guide-
Step1- Connect your modem router with co-axial cable-
To connect your modem router use the coaxial cable provided by your ISP Company, to connect the cable port on the modem router to a cable wall outlet or a line splitter.
Step2-Connect the given power adapter-
Now connect the power adapter to your modem router and plug the given adapter in electrical socket. Once you put the switch on the power LED with show the green light, if the light is not green then press On/OFF button.
Step-3 Connect with computer-
After completing the step 2, now use an Ethernet cable to connect your existing computer to the Ethernet port of modem router. To perform this action you can also use WiFi. You need to use WiFi network name and password given on the modem router label.
Step 4 – Modem router log-in process
To login in to the modem router, you need launch the web browser as shown in the modem router menu. If in any case you are not able to see the modem router menu, use http://routerlogin.net or 192.168.0.1 in the web browser address field. Once you’re through with launching put Admin for the user name and password for typing password. Now you are ready to get the connectivity.
Step5- How to Setup your Internet service for NETGEAR modem router?
To do this set-up finds the information on given user installation guide. You can use numbers of your own internet service provider like; Cablevision, Charter, Comcast or Cox. You can get details from their respective websites.
Now you can provide given cable ISP and modem router’s model number, provide the cable modem serial number and MAC address given on the installation guide. Wait till your devices get activated.
If you are facing problem with internet connection, then ask your service provider to look and see your router’s connectivity on their side. Follow the some more steps –
- If your router is not showing signals, verify the connectivity with your ISP and then follow the instruction given by them.
- If your router is visible online then REBOOT your PC or laptop to get connected to your cable modem router.
Follow the above given steps and you are ready to enjoy the fastest internet service.







Hello very nice blog
Very good blog